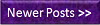How to make a 89C51/8051 Development board :
Hi , readers in my last post you learned how to use the Proteus software. In this section you will learn how to make a 89C51/8051 development board. The 89C51/8051 development board is a practice board for beginners. The 89C51/8051 development board is very important for making hobby , useful , mini and mega projects. Without development kit you face many problems during learning and making the projects using 89C51 microcontroller. The basic 89C51/8051 development board divided into 4 main sections and these are giving below :
1 . Power section
2 . Serial communication section
3. Reset section
4. Input/ output ports section
Some advanced 89C51/8051 development boards contain more sections like , 2X16 LCD section , Dot matrix section , Hex keyboard section etc etc . But we are going to make a basic 89C51/8051 development board. So first we will make 89C51/8051 development board circuit in Proteus ISIS and then its PCB in ARES. If you are beginner and don't know what is Proteus and how is works then please visit my previous posts first. My previous posts is giving below with links.
How to install Proteus 7.6
How to use Proteus ( Part 1 )
How to use Proteus ( Part 2 )
OK readers now we are going to make a complete 89C51/8051 Development board in Proteus. First of all you need to divide the whole circuit imean 89C51/8051 Development board circuit into 4 parts.
The Power circuit , Serial communication circuit , Reset circuit and I/O port circuit.
We will make power circuit first , As we know that 89C51/8051 microcontrollers work on +5V. So we will choose 5V voltage regulator 7805 from Proteus library. Also some other components required for power circuit and these are given below.
Components required for Power Circuit :
Name of Components
|
Values of Components
|
Number Of Components
|
5V Voltage Regulator ( 7805 )
|
----
|
1
|
Capacitor
|
100uF/50V
|
1
|
Two Pin Header
|
----
|
2
|
Resistor
|
330 Ohm
|
1
|
Red LED
|
----
|
1
|
Rearrange all components as shown in below figure.
In next step we will connect all components as shown in below figure. And this is the final power circuit for 89C51/8051 development board. As you know that 89C51/8051 microcontroller and many sensors and peripherals work on +5V due to this we will use this circuit. This circuit gives us regulated +5V output.
Note pin 1 is +5V and pin 2 is ground of the output pin header J2. You can also add the ON/OFF button between VCC wire.
In many 89C51 microcontroller base Projects we will communicate serially with computer. So due to this fact we need to make a serial communication circuitry in our 89C51/8051 development board. To make a serial communication circuit for 89C51/8051 microcontroller , there are some components required and these components are shown in below table.
Name of Components
|
Values of Components
|
Number Of Components
|
MAX 232 ( Serial communication
IC )
|
----
|
1
|
Capacitors
|
22uF
|
4
|
DB 9 Connector
|
----
|
1
|
Three pin Jumper
|
----
|
1
|
Red LED
|
----
|
1
|
Green LED
|
----
|
1
|
After choosing the above components in Proteus software , Rearrange all components as shown in below figure .
In next step we will connect all components as shown in below figure. And this is the final serial communication circuit for 89C51/8051 development board. We will connect the pin number 11 and 12 of MAX232 IC with 89C51/8051 microcontroller.
OK now im going to make both reset circuitry and I/O port circuitry. This is very simple , as you see in my previous post reset circuit is consists on only three components , a 10K ohm resistor , 10uF capacitor and a push button. On the other hand I/O port circuitry is nothing , imean we will connect the 8 pin jumpers with all I/O ports of 89C51/8051 microcontroller for simplicity. For this purpose we need some components and these are given in below table.
Name of Components
|
Values of
Components
|
Number Of
Components
|
89C51 Microcontroller
|
----
|
1
|
Electrolytic Capacitor
|
10uF
|
1
|
Resistor
|
10K ohm
|
1
|
8 Pin Jumper
|
----
|
4
|
2 Pin Jumper
|
----
|
1
|
Crystal Oscillator
|
12 MHz
|
1
|
Capacitors
|
30pF
|
2
|
The arrangement of components is shown in below figure .
The connection of reset circuitry , Crystal Circuity and I/O port Circuitry is shown in below figure. Note the pin 1 of all headers is connected to PX.0 , here X is the number of port like P1.0 , P2.0 etc .
In last step we will connect Power circuit , Serial communication and Reset circuit together as shown in below figure. Now this is the final 89C51/8051 development board circuit.
OK readers in today's post you learned how to make a basic 89C51/8051 development board circuit using Proteus 7.6 . I have tried my best to explain everything but still if anyone facing problems in my posts please contact me or ask me in comments section. If you like my post then share this post with your friends and also like my 89c51 free Course facebook page .