How to use Proteus 7.6 ( PART 2 ) :
Hi readers , As in my previous post you learned about two sections of Proteus. Today's post is the second post about how to use Proteus 7.6. This post is also for beginners who don't have knowledge about how to use Proteus and makes Circuits and projects using Proteus. Proteus 7.6 or any version have many functions for making the circuits which provides simplicity in circuit designing. If you want to make a Project or circuit using Proteus software you need to know about the main functions of Proteus software. In today's post im going to teach you how to use Proteus 7.6 and what is the main sections of Proteus and how its work.
GETTING STARTED WITH PROTEUS 7.6 :
Before start learning about how to use Proteus 7.6 , You need to Download and install the Proteus 7.6 version. If you don't know about how to Download and install the Proteus 7.6 then click HERE or read previous post DAY 5. Now i hope you have install Proteus software after reading the previous post.
OK now let's comes towards main point. Today im going to teach about section 3 as shown in below figure.
OK now let's comes towards main point. Today im going to teach about section 3 as shown in below figure.
In above figure the section 3 is shown and this section 3 has many important functions in Proteus software. In section 3 there are three main things, one is Component Mode icon another is Terminals icon and third is Virtual Instrument Mode icon. These three sub sections are commonly used in Proteus.
COMPONENT SELECTOR MODE :
The top first icon. When you press on this icon Proteus Software goes in Component selection Mode. Suppose i want to add an LED in circuit then i will click on this icon and then press on P button. After clicking on P button what will happens look my previous post. HERE
TERMINAL MODE :
As we know that any circuit need VCC and ground. Proteus software provide very easy way of doing it. When we press on terminal mode button then we can provide the power and ground to any device. When you press on Terminal Mode button then Terminals box will open in right side as shown in below figure. You can simple pick GND and Power ( VCC ) from here and give it to any device like LED , 89c51 microcontroller etc etc .
Rearrange the components after choosing. Connect the components as shown in figure and press play button.
VIRTUAL INSTRUMENT MODE :
As shown from name Virtual instrument Mode. When we press on this icon Proteus software goes in instrument mode. In simple word we can choose instruments for example oscilloscope , Virtual serial port monitor , counter timer , AC voltmeter etc etc . Below figure shows this concept , and in the figure there are some common instruments shown. The oscilloscope is used to display the waveforms. The Virtual serial port monitor is used to display the serial port data, both sending data and receiving data. The counter Timer is used for counting with respect to time. The AC voltmeter and AC Ammeter are used to measure the AC voltage and AC current. Also there are some extra instruments as shown in instrument box these instruments are also very useful in circuits checking like Signal generator , Logic Analyser etc etc .
Now im going to describe the Graphs , Voltage and Current Probes and Graphic styles these are more important features of section 3.
GRAPHS :
The graphs are more important in Circuit designing. Suppose if we want to check the voltage and current graph in Proteus , then what we will do ? . Its very simple you can do this using Graph Mode in Proteus Software.
VOLTAGE AND CURRENT PROBES :
The voltage and current probes are very important in Proteus software. Voltage and Current probes helps us , when we find the voltage or current in a circuit. Suppose if we want to find the value of current through a resistor in a circuit then we use current probe. And similarly if we want to find the voltage across any component in a circuit then we use the voltage probe.GRAPHIC STYLES :
As shown in above figure there are four graphic styles in Proteus software. The graphic styles are very important and use when we make our own component in Proteus software. For example if we want to make a solar cell in Proteus software then we use graphic method.HOW TO MAKE A COMPLETE CIRCUIT :
Now im going to make a complete circuit using Proteus software. First of all you need to choose the components like LED , resistor etc etc. Im choosing two LEDs , One PUSH BUTTON , one 5V BATTERY and one RESISTOR ( 1k ohm ). Note if you don't know about how to choose the components using Proteus then visit my previous post . HERE
OK friends in today's post we learned about section 3 of Proteus Software and also how to make a circuit using Proteus. I have tried my best to explain everything but still if anyone facing problems in my posts please contact me or ask me in comments section. If you like my post then share this post with your friends and also like my 89c51 free Course facebook page .
Related Posts :







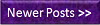










0 comments:
Post a Comment