How To Use Proteus 7.6 ( PART 1 ) :
Hi readers , today's post is the first post about how to use Proteus 7.6 . This post is for beginners who don't have knowledge about how to use Proteus and makes Circuits and Projects using Proteus .Proteus 7.6 or any version have many functions for making the circuits which provides simplicity in circuit designing. If you want to make a Project or circuit using Proteus software you need to know about the main functions of Proteus software. In today's post im going to teach you how to use Proteus 7.6 and what is the main sections of Proteus and how its work.
Getting Started with Proteus 7.6 :
Before start learning about how to use Proteus 7.6 , You need to Download and install the Proteus 7.6 version. If you don't know about how to Download and install the Proteus 7.6 then click HERE or read previous post DAY 5. Now i hope you have install Proteus software after reading the previous post. Open Proteus software ( Proteus ISIS ) and it is shown in below figure. A central area is highlighted in below figure and this is the area in which we design our circuits.
As Shown in above figure section 2 is used to choose a components like Resistor , Capistor , 89C51 Microcontroller etc etc. Section 2 have two buttons P and L , P stands for pic a component and L is used to add a component library mostly we use P button for selecting components. We can also edit the properties of components after choosing the required component.
Section 3 is most important section, this section have many functions. This section contains advanced Electronic tools like oscilloscope , Virtual Serial port Monitor , Power , Ground ,Wire bus etc etc .
Section 4 is also a main and very useful section in Proteus software. As you people knows that Proteus 7.6 is a simulator it means that we can check ( RUN ) our projects/Circuits. Section 4 have four buttons Play , Step, Pause and Stop by using these buttons we can play ( RUN ) and check our circuits weather it is working or not .
Today im explaining section 2 and 4 but i will explain section 3 in my next post ( DAY 7 ). Because section 3 is very wide section.
Section 2 : Choosing components :
Ithink best method of understanding the section 2 is to choose a component from Proteus component library. So when we press on P button then a new Window will open up as shown in below figure. In this window there is a search box shown in top right corner where we writes the required component name like Active LED , Resistor , 89C51 , Capistor etc etc .
As you people knows that , many components required to make a circuit if you want to choose many components for making a circuit simply search component name in search box and double click on it and so on.
Section 4 : RUN The Circuit :
Before RUN any circuit you need to know about how to make a complete circuit using Proteus , No problem im here to teach you all about Proteus software. Below figure shows a very simple circuit , in this circuit there are two components a LED and a push button. The circuit is not Running without pressing the play button in section 4 .
When we pressed the play button then our circuit is Run as shown in figure. If there is a mistake in circuit the Proteus software shows an Error massage.
So today , we learned the basic two features of Proteus. Ithink this post is informative for you , if you have any questions or suggestion please comments in below section. In my next post you can learn how to make a complete circuit using Proteus as well as how to check/RUN it. If you like my posts please share this Blog/website link with your friends and also like my 89c51 free Course facebook page . Ok readers ALLAH hafiz and take care.
Related Posts :







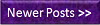










0 comments:
Post a Comment