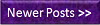How to use Proteus 7.6 ( PART 2 ) :
Hi readers , As in my previous post you learned about two sections of Proteus. Today's post is the second post about how to use Proteus 7.6. This post is also for beginners who don't have knowledge about how to use Proteus and makes Circuits and projects using Proteus. Proteus 7.6 or any version have many functions for making the circuits which provides simplicity in circuit designing. If...